Step by step setting up a VPN server
Introduction
This tutorial aims to show how quick and easy it is to deploy your VPN server using Defguard.
This tutorial is also available as a video:
We assume you have:
a server with a public IP (and you know what that IP address is and to which interface it's assigned) - in this example it's: 185.33.37.51
you have a domain name and know how to assign IP and manage subdomains, in our example:
Defguard main URL will be my-server.defguard.net (and the subdomain is pointed to 185.33.37.51)
Defguard enrollment service that will enable to easily configure Desktop Clients just with one token is: enroll.defguard.net (this subdomain also points to 185.33.37.51)
server is Debian/Ubuntu-based
have installed the official Docker Engine and docker-compose (from our experience it's better to use the official Docker Engine then docker shipped with distro packages - but this should also work with distro packages) and have
VPN network will be: 10.22.33.0/24 - but you can assign any private network address and use it in this tutorial - we will name it Example
If you have a firewall, we assume you have open ports (if not, below we will show you how to enable and secure your server):
443 - in order to expose both Defguard & enrollment service - but also to automatically issue for these domains SSL Certificates (which the installer script does)
50555 - on this port, the WireGuard VPN server will be listening for incoming connections from clients
Deploying your VPN server
Deployment is really easy and will be done automatically if you follow these steps.
There are multiple ways to install Defguard tailored to your network & infrastructure - in fact, Defguard as a VPN server is one of the few to support secure deployments with network segmentation and secure communication, but for the purpose of this tutorial we will do the easiest setup and install all components on this server using docker & docker-compose. The installation process will also automatically configure and deploy all your services and issue SSL certificates.
To do so, just execute by root this simple command and follow the instructions:
curl --proto '=https' --tlsv1.2 -sSf -L https://raw.githubusercontent.com/DefGuard/deployment/main/docker-compose/setup.sh -O && bash setup.shIn this example, we are answering the questions with the following answers:
Enter Defguard domain [default: ]: my-server.defguard.net
Enter enrollment domain [default: ]: enroll.defguard.net
Use HTTPS [default: false]: true
Enter VPN location name [default: ]: Example
Enter VPN server address and subnet (e.g. 10.0.60.1/24) [default: ]: 10.22.33.1/24
Enter VPN gateway public IP [default: ]: 185.33.37.51
Enter VPN gateway public port [default: ]: 50555When finished, you should see the following message:
Defguard setup finished successfully
If your DNS configuration is correct, your Defguard instance should be available at:
Web UI: https://my-server.defguard.net
Enrollment service: https://enroll.defguard.net
You can log into the UI using the default admin user:
username: admin
password: bQ63RSp4o5ZAnIkvAnd voilà! It was that easy!
When you log in to your instance with user admin and the password that was generated for you, you should see that the VPN gateway is connected:

Connecting to your VPN using Defguard desktop client
Download the latest client from: https://github.com/DefGuard/client/releases and install it - which is (during writing this article) version 0.1.1.
Now, go to Defguard Web UI (in this example: https://my-server.defguard.net) and go to My Profile and click on Add Device:

Then choose Defguard Client Remote Desktop Activation - which will easily configure your Desktop client:

Defguard will show what URL (which is - as you see - your enrollment service URL) and token to paste to your desktop client:
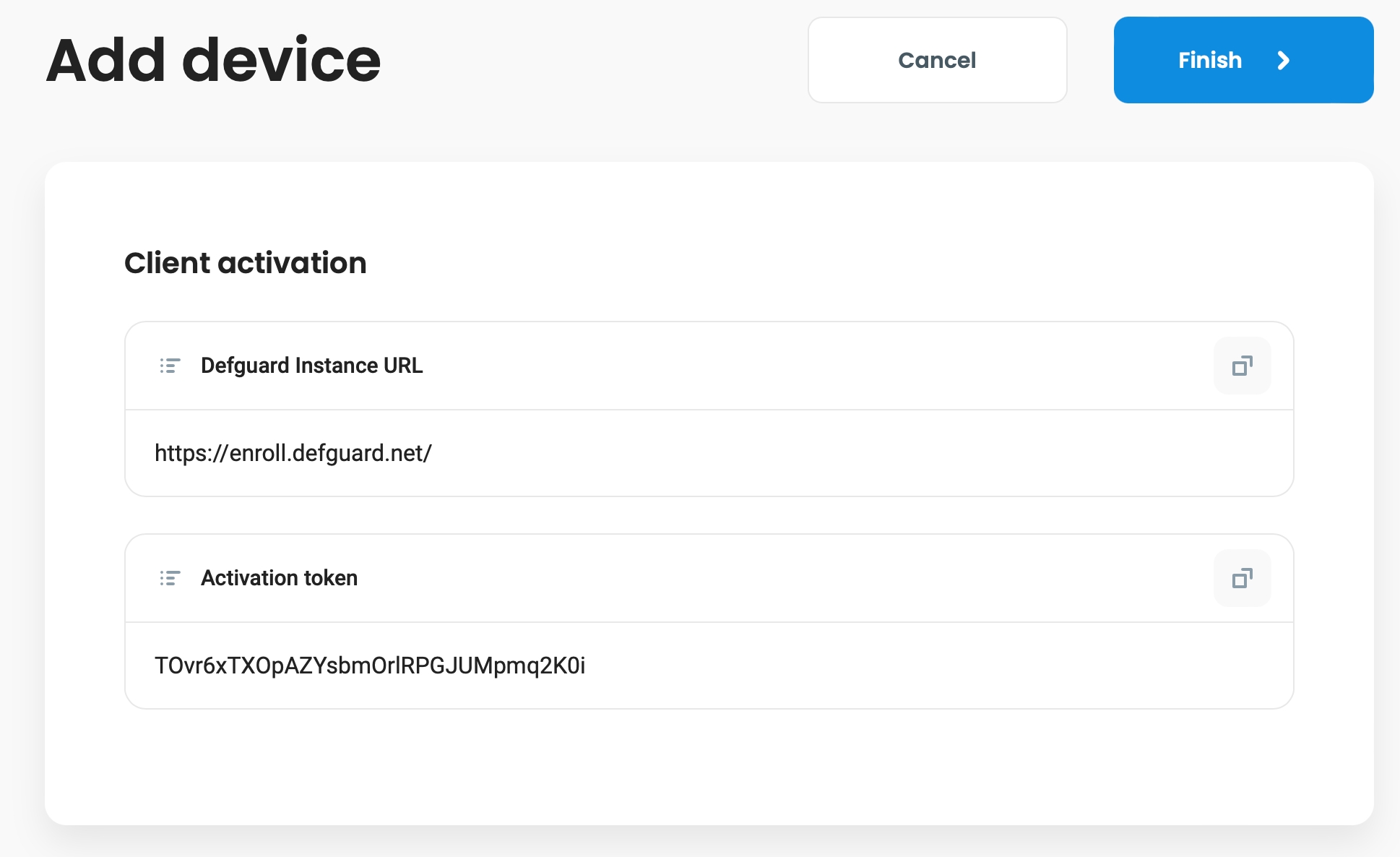
You can easily copy those with buttons provided in Defguard, and paste to your desktop client.
In desktop client, click on _+ Add instance _ and provide the URL and token:

After that, the client will ask you to name your device (however you like), after that click finish:

The client will instantly show your Defguard instance and the VPN (we named Example):

Also, you should see in your profile, that the client is configured and visible (for now - no details of IPs, etc - will automatically show details when you connect with your client):

Now let's click Connect and see if the VPN works, the best way to do so, is to open a terminal app and ping the VPN server address. Also to see nice statistics, choose in the client menu from Grid view (which is nice if you have multiple VPNs) the option Detailed view:

Now let's test if the VPN network is accessible. To do so, let's ping the VPN gateway internal IP: 10.22.33.1
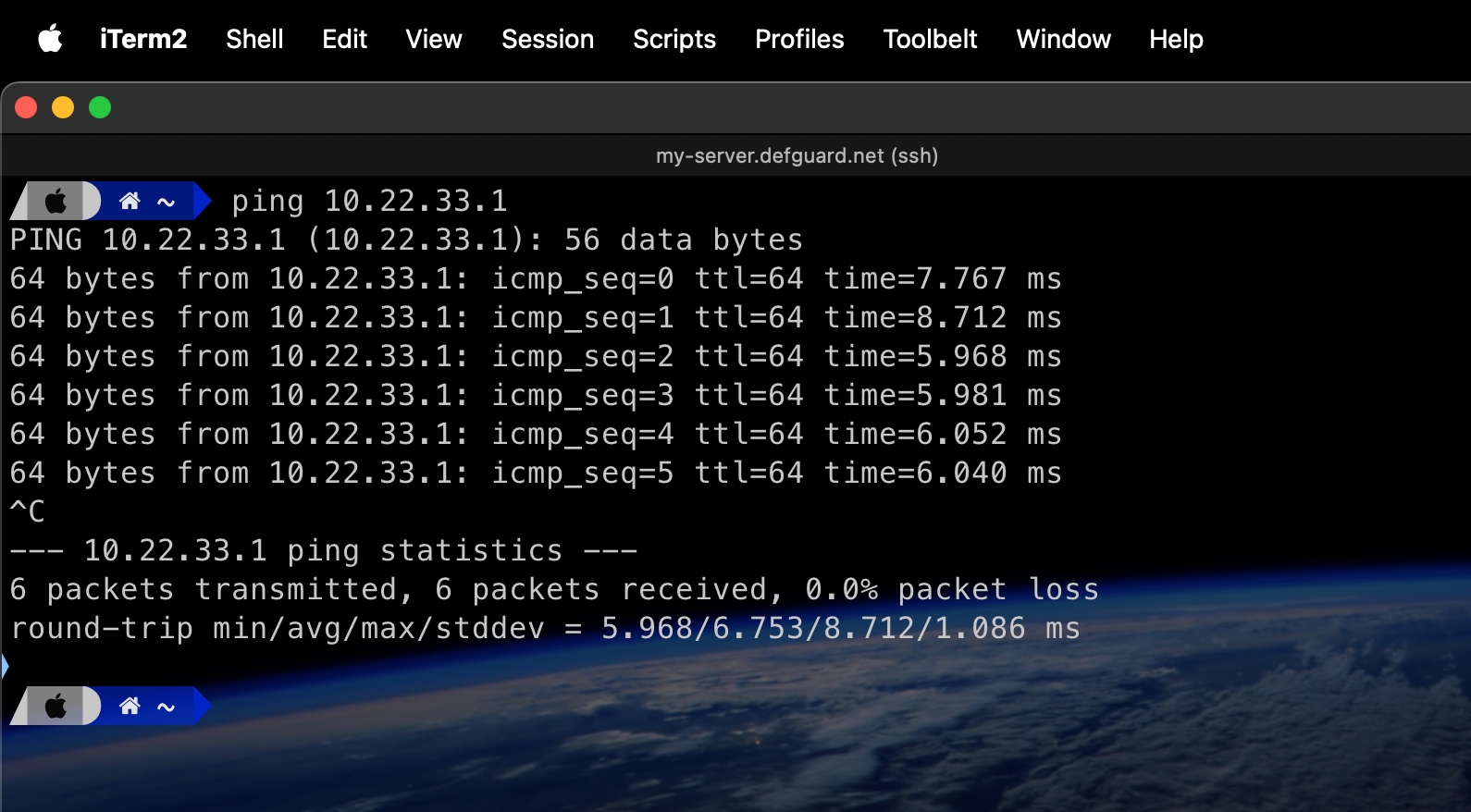
As an administrator, you will probably be happy to see this - Defguard VPN dashboard:

Adding new location
If you would like to have multiple VPN locations - please read this tutorial how to add another location in this setup.
Enabling to access Internet through your VPN
The most common purpose to set up your own VPN is to provide you (and your users - Defguard supports multiple users!) anonymity and privacy when accessing public internet.
It's great for everyday use (if you want to hide your real IP/location) or for example to encrypt all your traffic when you are in a public location - like being on Wi-Fi in a coffee shop, hotels, etc. - since most if not all those places do not provide encrypted Wi-Fi (just open hotspots).
So Defguard as a VPN service is one thing, but we need to do a few commands on the server, to enable routing all traffic through this server and your VPN. For your convenience, those we will explain in detail.
First of all we need a simple and easy way to manage firewall. In order to do so on Debian, install UFW (it's automatically installed on Ubuntu):
root@server# apt install ufwNow let's enable on the firewall rules that provide packet forwarding (from your VPN to the Internet and vice versa).
Edit the /etc/default/ufw file to enable default policies for packet forwarding to ACCEPT
root@server:~# vi /etc/default/ufw
# line 19 : change
DEFAULT_FORWARD_POLICY="ACCEPT"
# reload
root@server:~# ufw reloadEdit the /etc/sysctl.conf file to enable pocket forwarding in the kernel:
root@server:~# vi /etc/sysctl.conf
# line 28 : uncomment
net.ipv4.ip_forward=1
# reload settings
root@server:~# sysctl -pNow we need to configure firewall NAT, so that the server will "translate/masq" VPN traffic behind its public IP. In order to do that, we need to add rules to MASQUERADE VPN network behind the public interface of the server.
We know that VPN network is 10.22.33.0/24 now we need to be sure what interface has the public IP (in our case: 185.33.37.51) - let's figure it out with this command:
root@server:~# ip a | grep 185.33.37.51
inet 185.33.37.51/24 brd 185.33.37.255 scope global ens18So, our public interface is: ens18
Now just add the following to /etc/ufw/before.rules just before the filter rules:
# NAT table rules
*nat
:POSTROUTING ACCEPT [0:0]
# Forward VPN network traffic through ens18 - Change to match your egress interface
-A POSTROUTING -s 10.22.33.0/24 -o ens18 -j MASQUERADE
# don't delete the 'COMMIT' line or these NAT table rules won't
# be processed
COMMITA typical ufw configuration is that INPUT traffic is disabled, so we need to open ports for our WEB and WireGuard gateway:
# allow HTTPS to access defguard
root@server# ufw allow https
# allow WireGuard VPN which is on port 50555 with UDP protocol
root@server# ufw allow 50555/udp
# for the time being, you might also consider to allow SSH management
# until you learn how to allow traffic to SSH from VPN
root@server# ufw allow sshOn Ubuntu, UFW is enabled by default, but on Debian it has to be enabled manually:
root@server# ufw enable
Command may disrupt existing ssh connections. Proceed with operation (y|n)? y
Firewall is active and enabled on system startupOn Ubuntu, we need to reload the configuration:
root@server# ufw reloadLet's check the UFW configuration, should look like this:
root@server# ufw status verbose
Status: active
Logging: on (low)
Default: deny (incoming), allow (outgoing), allow (routed)
New profiles: skip
To Action From
-- ------ ----
50555/udp ALLOW IN Anywhere
22/tcp ALLOW IN Anywhere
443 ALLOW IN Anywhere
50555/udp (v6) ALLOW IN Anywhere (v6)
22/tcp (v6) ALLOW IN Anywhere (v6)
443 (v6) ALLOW IN Anywhere (v6)Testing your configuration with Defguard client
Defguard is the only (known to us) WireGuard client that during connection provides a choice to route all your traffic through the VPN. Just (before connecting) choose the option: Allow all traffic and click connect!

This is very useful, since some times you just want to be connected to your VPN to have the server/VPN networks accessible, and sometimes (like in the scenarios mentioned before) you want to hide and encrypt your traffic.
In order to check if everything works, let's visit a website https://ifconfig.co - that will show our public IP. If everything went smoothly, you should see your VPN server public IP (which in our example is: 185.33.37.51):
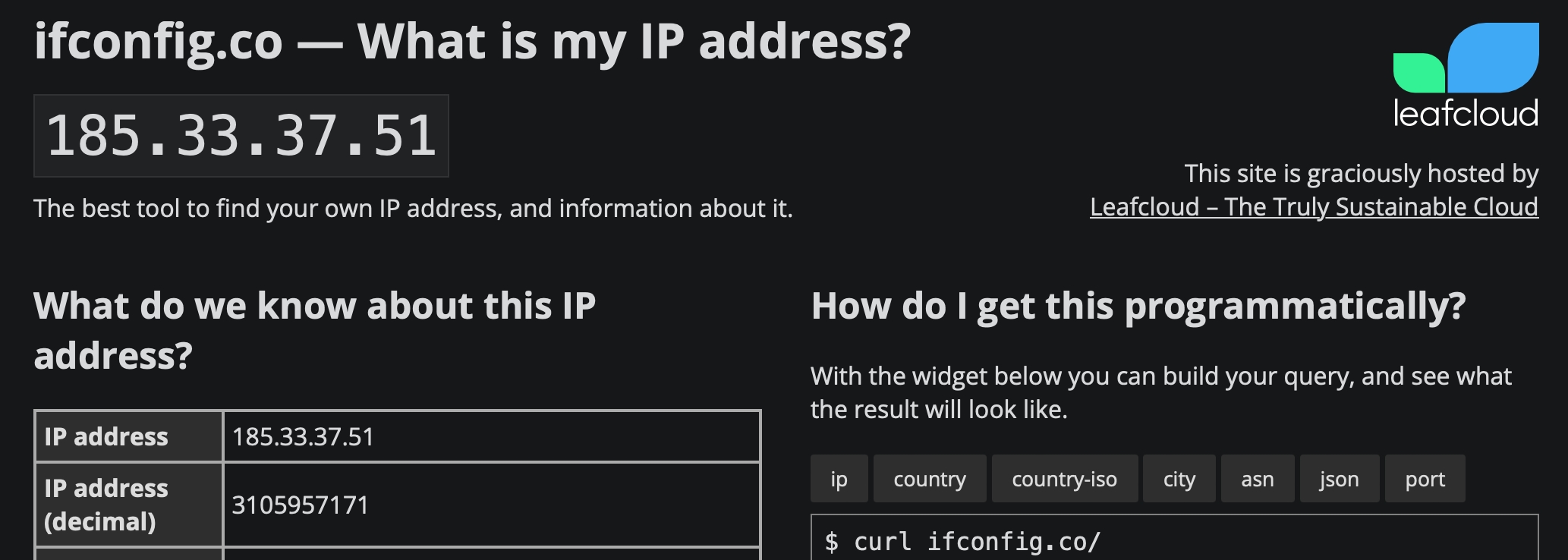
Final thoughts
We put a lot of effort in development, testing, and documentation - to make difficult things like security, VPN easy and good-looking. So for now, we kindly ask you to:
star us on GitHub: https://github.com/defguard/defguard
and spread the word about Defguard however you like!
Thank you from the whole Defguard team.
Last updated
Was this helpful?