Remote user enrollment
By design defguard core is meant to be deployed securely within your infrastructure and only accessible from within the internal network or by VPN.
This introduces an issue with onboarding new users and forces the admin to choose an initial password, setup a VPN device for them, and pass on those details to the end user using possibly insecure channels.
To avoid this issue you can deploy a public defguard proxy which enables a secure enrollment process:
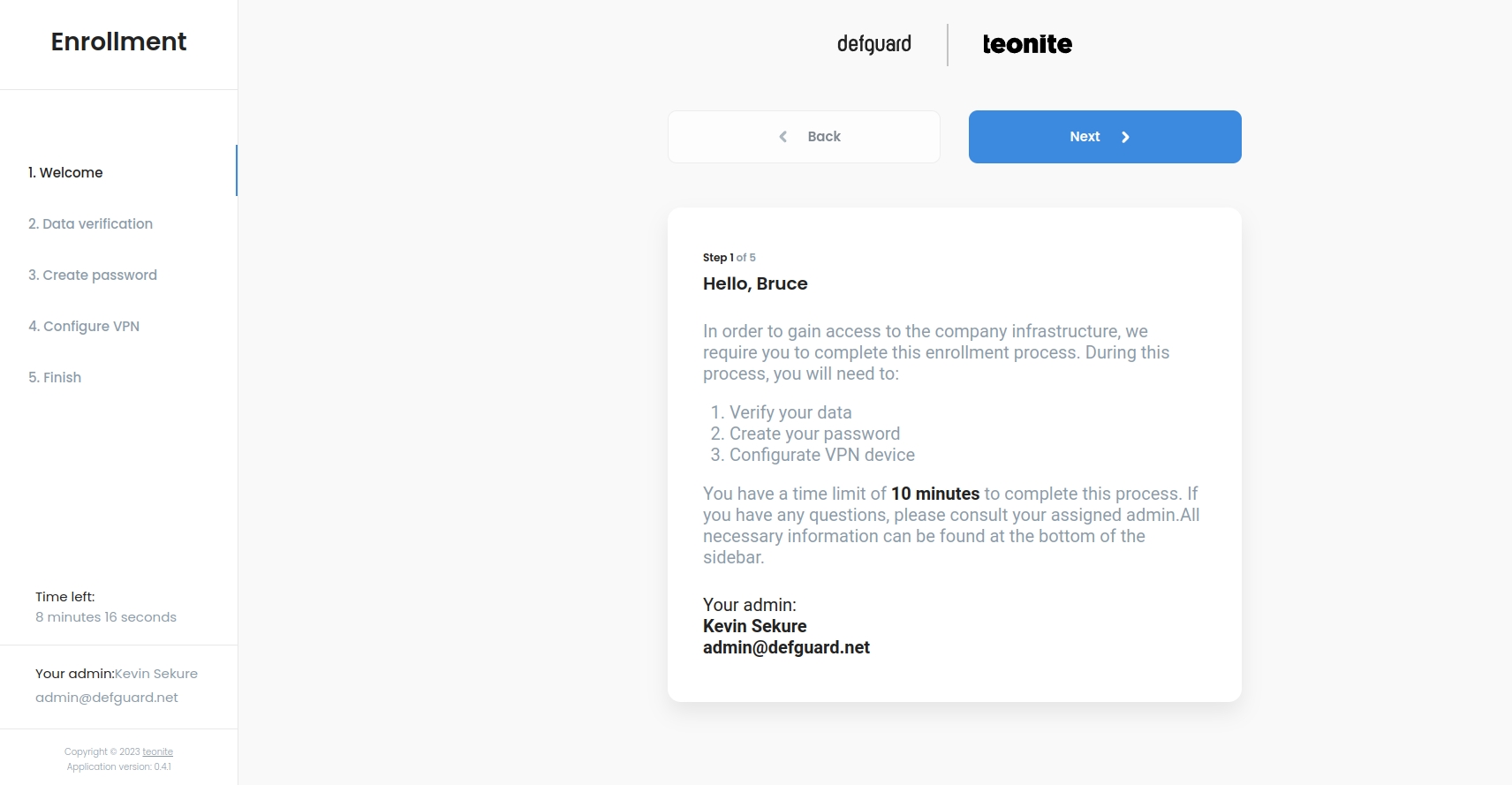
Enrollment settings
In order for the enrollment process to function correctly you must also set up an SMTP server for delivering email notifications.
As an admin, you can configure enrollment-related settings on the Enrollment page. This includes:
Making the VPN device step optional or mandatory in the enrollment wizard
Customizing the user onboarding messages.
Message template tags
There are several template tags (similar to Jinja2 tags) that you can use in the onboarding messages to insert some dynamic content:
{{ first_name }}- newly created user first name{{ last_name }}- newly created user last name{{ username }}- newly created user username/login{{ admin_first_name }}- first name of the administrator who initiated the enrollment process{{ admin_last_name }}- last name of the administrator who initiated the enrollment process{{ admin_phone }}- phone number of the administrator who initiated the enrollment process{{ admin_email }}- email of the administrator who initiated the enrollment process{{ defguard_url }}- internal defguard URL (your defguard instance address){{ defguard_version }}
Remote enrollment process
Starting remote enrollment (as an admin)
Go to Users page
Click Add new user button
Within the modal that appears fill in the new user's data as usual, but instead of entering a password check the Use enrollment process checkbox
Click the Add user button
In the next modal choose whether you want to Send token by email or Deliver token yourself
If you choose to deliver the enrollment token by email provide an email address to which a notification will be sent
Click Start enrollment
If you choose to deliver the token yourself you'll be shown a URL and token that you can copy and pass to the user
Restarting enrollment manually
If there are any issues with the enrollment process (failed notification delivery, a lost token etc) you can restart it:
Go to Users page
Find the relevant user and click on the Action button on the right
A Start enrollment option should be available in the popover menu
Clicking it will open the same Start enrollment modal where you can choose how to deliver the enrollment token
Performing remote enrollment (as a user)
As a new user after an admin starts the enrollment process, you will receive your enrollment token.
If you receive an email notification just click the link and you'll be redirected the the enrollment wizard.
If the admin decides to deliver your token through some other secure means you'll have to go the the specified enrollment page and enter the token manually.
By following the enrollment wizard you'll be able to do the following:
verify that your data is correct
activate your user account
choose your password
add an initial device for VPN access
After completing the wizard you should be able to connect to the VPN and access the main defguard web UI.
Last updated
Was this helpful?